但是拍攝的影片,若想要剪輯或加上文字,甚至是有轉場的動畫效果,該怎麼辦呢?
如果電腦中有影片的剪輯軟體,當然難不倒聰明的你...
但,如果沒有剪輯軟體,又或者想直接在手機中完成影片的後製,該怎麼辦呢?
介紹您一個非常好用的雲端影片剪輯軟體 ---『WeVideo』,
它是一個經營多年的雲端
影片編輯服務,長期以來都獲得很好的評價,介面很類似 Windows Movie Maker ,
非常直覺、容易上手,完全的圖型化介面也幾乎沒有語言障礙。而且,它不只有雲端
影片編輯服務,長期以來都獲得很好的評價,介面很類似 Windows Movie Maker ,
非常直覺、容易上手,完全的圖型化介面也幾乎沒有語言障礙。而且,它不只有雲端
的版本,還有 APP 的版本,讓您也可以從手機中,輕鬆完成影片的剪輯與後製。
步驟2:在搜尋列中,輸入 APP 名稱的關鍵字:『WeVideo』。
步驟3:點選『WeVideo - 視訊編輯器』
步驟4:點選『安裝』
步驟5:手機會要求存取權限,點選『接受』
接下來手機會進行 APP 下載, 完成之後即可看到手機的桌面上多了一個 『WeVideo』的圖示。
安裝完成之後,接下來即可開啟 WeVideo 編輯軟體,進行影片的剪輯與後製。
步驟6:點選手機的『 WeVideo』APP 圖示,設定連線的帳號。
如:『使用Google 登入』。
步驟7:『 WeVideo』APP 會要求存取權限,點選『確定』,即可進入『 WeVideo』
進入 WeVideo 編輯軟體,我們可以簡單的進行影片的剪輯與後製。
步驟8:點選『魔術棒』的圖示,為影片加上一個主題。
步驟9:從範本中挑選一個主題範例。完成後首頁即可看到風格已變更。
步驟10:點選主題,為影片的封面加上一個標題,如:小豬仔追泡泡趣。
接下來再選按左上角的『V』,完成設定。
步驟11:接下來,點選『音樂』的圖示,為影片加入背景音樂。
步驟12:接下來,點選右下角『+』的圖示,加入我們要剪輯的影片。
步驟13:至影片存放的位置,選取所需的影片,再選按右下角的『V』。
影片可以選單一一個,也可以一次選取多個,但要特別留意,
剪輯後的總長度不要超過 5 分鐘。(免費版的限制)
步驟14:回到首頁之後,即可看到時間軸已放置 2 個影片檔。
步驟15:接下來點選要剪輯的影片,並在下方的時間軸調整到所需要的位置。
完成之後,選按右上方『V』的圖示。
步驟16:勾選『V』確定剪輯之後,軟體會出現如下的畫面,進行影片變更的儲存作業。
步驟17:若要為影片加上說明文字,可以選按右方『T』的圖示。
步驟18:輸入影片所需要的文字,如:第一次看到泡泡好驚奇。
接下來選按右方的『應用』, 再點選左上方的『V』圖示,完成設定。
播放時,即可看到影片中加入的文字及過場動畫,如下圖。

影片編輯完成之後,接下來要進行存檔。
步驟19:點選畫面最上的『無標題視訊』,為影片取一個容易辨識的檔名。
接下來選按『重命名』,即可完成命名。
步驟21:接下來,進行影片的存檔。選按最右方『發布』的圖示。
步驟22:接下來,軟體會跳出說明視窗,選按『繼續』,進行轉檔儲存。

步驟23:儲存完成之後,如果想要分享影片,可以點選『分享』
接下來可以選擇分享的方式。
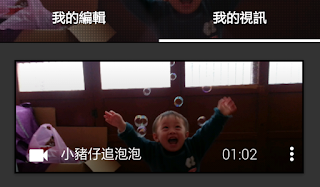
手機中資訊的分享,請參見如下教學單元:
小技巧分享_Mobizen 手機投影 APP
小技巧分享_電腦與手機雙向溝通的 Pushbullet
更多 WeVideo 應用參考文章:






























