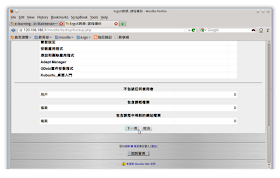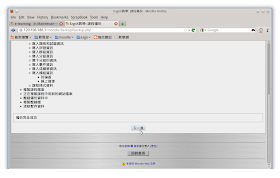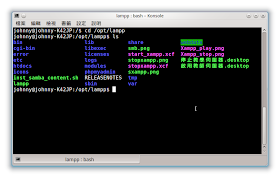2012-10-06 貼出 本文文字部份是阿原寫的,版權沒有
使用 ezgoX 光碟或是可開機 USB 隨身碟在筆電 (顯卡是 ATI Redeo HD 3470),會出現花花螢幕 (如下圖),而且其他使用者也反應不同品牌的筆電,但是相同的顯示卡會有顯示問題,於是阿原就分享另類解法。
其實很簡單,但是像是旁門左道,本來想要寫在自己的部落格就好,不要拖低這裡的水準,不過相信玩自由軟體可以容納不同的聲音,只要是合法的,可行的,都可以參考。
回題,阿原遇到 ezgoX 無法在筆電上正常顯示的另類解法是~~~ 在另一台可正常顯示的電腦安裝後,將硬碟移到原來的電腦。
結束,收工。不確定這樣的作法是否會有不良後果,就等高手們指點嘍!
2012年10月6日 星期六
安裝到外接硬碟後出現錯誤訊息 error: invalid extent. grub rescue>
2012-10-06 貼出 文字部份版權沒有
這之前在測試 ezgoX,把作業系統安裝到外接硬碟,使用預設的 "使用整顆硬碟",並沒有自己手動分割 (這也是事後發現出問題的地方)。
安裝後發現後會出現
error: invalid extent.
grub rescue> (如照片)
就無法開機
沒辦法,後來向緯哥求救,緯哥找到解決的辦法,果然有效
經過三秒緯的解救,才知道要手動進行分割,不要接受軟體預設的 (我之前選擇使用整顆硬碟)
如下圖,這是我對 500 Gb 硬碟的分割方式 (參考就好,每個人的分割方式可能不同),其中我先切 100 Mb,掛載到 /boot (不過螢幕顯示只有 98 Mb)
如下圖,程式會提醒至少要 106.4 Mb,因此我重新切割了 128 Mb
下圖是我切割完,安排分割規劃。
就這樣可以完成外接硬碟的開機。
有關手動分割部份,讀者們可以參考這篇:
後記:
1. 事後發現將 ezgoX 使用自動分割安裝到外接硬碟 80 G 可以正常開機,但是 我測試另外的 500 G, 640 G 卻不行,只能用手動分割磁區後安裝,才能從外接的狀態下開機 (但是很神奇,雖然自動分割,大容量的外接硬碟無法開機,換到內接的 SATA 位置就可以正常開機)。
2. 我猜切割 /boot 或許不是重點,可能要手動分割,確定 grub 安裝到正確目標硬碟上,不過我沒有時間測試。
3. 再次感謝緯哥的協助!
這之前在測試 ezgoX,把作業系統安裝到外接硬碟,使用預設的 "使用整顆硬碟",並沒有自己手動分割 (這也是事後發現出問題的地方)。
安裝後發現後會出現
error: invalid extent.
grub rescue> (如照片)
就無法開機
沒辦法,後來向緯哥求救,緯哥找到解決的辦法,果然有效
經過三秒緯的解救,才知道要手動進行分割,不要接受軟體預設的 (我之前選擇使用整顆硬碟)
如下圖,這是我對 500 Gb 硬碟的分割方式 (參考就好,每個人的分割方式可能不同),其中我先切 100 Mb,掛載到 /boot (不過螢幕顯示只有 98 Mb)
如下圖,程式會提醒至少要 106.4 Mb,因此我重新切割了 128 Mb
下圖是我切割完,安排分割規劃。
就這樣可以完成外接硬碟的開機。
有關手動分割部份,讀者們可以參考這篇:
下載了 ezgoX 之後呢?_第 4 部安裝 ezgoX
的步驟四。後記:
1. 事後發現將 ezgoX 使用自動分割安裝到外接硬碟 80 G 可以正常開機,但是 我測試另外的 500 G, 640 G 卻不行,只能用手動分割磁區後安裝,才能從外接的狀態下開機 (但是很神奇,雖然自動分割,大容量的外接硬碟無法開機,換到內接的 SATA 位置就可以正常開機)。
2. 我猜切割 /boot 或許不是重點,可能要手動分割,確定 grub 安裝到正確目標硬碟上,不過我沒有時間測試。
3. 再次感謝緯哥的協助!
2012年10月2日 星期二
Acer Aspire 4736Z 筆記型電腦螢幕黑掉的問題
昨天幫忙處理一位國中校長的筆記型電腦。這一台是 Acer Aspire 4736Z。若是用 ezgoX 光碟或隨身碟開機,可以看到最開始的畫面。
可是呢,點選進去之後,從此一片漆黑...
這應該是因為這一台筆記型電腦裡使用的顯示卡跟某些 Linux 系統八字不合。
去 Google 查了一下,基本上這類問題多半在 Google 上找得到相似的狀況。
http://ubuntuforums.org/showthread.php?t=1789447
這一篇有提到類似的狀況,但是它的解法並不完全。
後來試了一下,在這一台筆記型電腦裡要試用或安裝 ezgo,要先在這個畫面按下 F6
選擇 nomodeset(如圖所示),再按下 ESC 後按 Enter 開機。這樣就可以進入 ezgo 10 了。
不過,這樣模式下進入 ezgo10 有點醜... 因為解析度剩下 1024x768。
不管怎樣,先進行安裝吧!
安裝完成後,進到 grub 開機畫面。
若直接 Enter 按下去... 還是漆黑一片!因為 kernel option 還沒被改過。
所以在這個畫面按下 e 鍵進入修改
把游標移到 linux 開頭的那一行,在 ro 後面加上 "nomodeset"
再按下 ctrl-X 或 F10 就可以看到開機畫面了。
進入後還沒完!因為總不能每次開機都要去改 grub 選項。而且 nomodeset 下的畫面很醜。
所以,進入 ezgo 10 以後,點擊下方的檔案櫃圖示,叫出 dolphin 來吧。
然後點擊左邊的「根目錄」,找到 etc 這個目錄按右鍵,在「動作」下選擇「以管理員身份開啟」。
會跳出一個視窗請你輸入密碼。
輸入完以後,在 etc 下找 rc.local 這個檔,點擊右鍵,選「開啟方式」,用 Kate 來編輯。
(用 Gvim 來編輯的話更刺激...)
在 exit 0 的上面加入一行:
setpci -s 00:02.0 F4.b=00
然後按下儲存後關閉。
接著再往上找 default 這個目錄。
進去以後找 grub 這個檔,一樣按右鍵,在「開啟方式」中選擇用 Kate 編輯。
在 GRUB_CMDLINE_LINUX_DEFAULT 那一行的 "quiet splash" 後面加上這幾個字:
acpi_osi=\"Linux\"
注意反斜線不要漏掉,不然會有錯誤。
儲存,關閉,再重新開機。
什麼,還是黑畫面?請稍等一下,很快就可以看到進入 KDE 桌面的啟動畫面。
雖然前面的開機畫面會看不到... 至少可以使用 ezgo 10 了。
不過,這樣模式下進入 ezgo10 有點醜... 因為解析度剩下 1024x768。
不管怎樣,先進行安裝吧!
安裝完成後,進到 grub 開機畫面。
若直接 Enter 按下去... 還是漆黑一片!因為 kernel option 還沒被改過。
所以在這個畫面按下 e 鍵進入修改
把游標移到 linux 開頭的那一行,在 ro 後面加上 "nomodeset"
再按下 ctrl-X 或 F10 就可以看到開機畫面了。
進入後還沒完!因為總不能每次開機都要去改 grub 選項。而且 nomodeset 下的畫面很醜。
所以,進入 ezgo 10 以後,點擊下方的檔案櫃圖示,叫出 dolphin 來吧。
然後點擊左邊的「根目錄」,找到 etc 這個目錄按右鍵,在「動作」下選擇「以管理員身份開啟」。
會跳出一個視窗請你輸入密碼。
輸入完以後,在 etc 下找 rc.local 這個檔,點擊右鍵,選「開啟方式」,用 Kate 來編輯。
(用 Gvim 來編輯的話更刺激...)
在 exit 0 的上面加入一行:
setpci -s 00:02.0 F4.b=00
然後按下儲存後關閉。
接著再往上找 default 這個目錄。
進去以後找 grub 這個檔,一樣按右鍵,在「開啟方式」中選擇用 Kate 編輯。
在 GRUB_CMDLINE_LINUX_DEFAULT 那一行的 "quiet splash" 後面加上這幾個字:
acpi_osi=\"Linux\"
注意反斜線不要漏掉,不然會有錯誤。
儲存,關閉,再重新開機。
什麼,還是黑畫面?請稍等一下,很快就可以看到進入 KDE 桌面的啟動畫面。
雖然前面的開機畫面會看不到... 至少可以使用 ezgo 10 了。
2012年9月26日 星期三
moodle課程備份
Moodle課程備份
1.按左側
系統管理/備份 連結
2.進入課程備份頁面,將使用者資料設定 無
3.用戶設定 無
4.角色設定 無
5.以上設為無將不包括使用者資料便於課程包的分享,也可避免個人資料的外洩。
向下到頁尾按下 下一頁 按鈕
6.本頁顯示備份的項目,按 下一頁 按鈕
這樣就完成課程備份的步驟,再來就直接按超連結將檔案下載備份到備份碟中。
2012年9月23日 星期日
EzgoX安裝及啟用教學伺服器(Moodle Xoops)
EzgoX安裝及啟用教學伺服器(Moodle Xoops)
在ezgo9時已經測試使用lampp來架設moodle伺服器,而這次EzgoX非常的貼心,將教學常使用到的伺服器也使用Lampp打包的方式放進來只是要自己手動安裝,以下說明操作方式。
1.執行 應用程式啟動選單/教師工具/教學伺服器_lampp
2.輸入安裝Ezgo時的系統密碼
3.系統會自動跑一下安裝程序。
4.速度超快連泡杯咖啡的時間都不夠,系統的預設帳號admin, 密碼ezgo1314
這可愛的密碼應該是說要跟隨ezgo一生一世 。
5.啟用教學伺服器
安裝完成後桌面會多出兩個圖示, 啟用教學伺服器的方式只要快點兩下滑鼠左鍵即可。
6.啟用教學伺服器時要輸入安裝Ezgo時的系統密碼。
7.啟用完畢會感覺沒有任何反應,這時只要開啟瀏覽器並在網址列輸入
http://localhost或是http://127.0.0.1就會進入moodle2的畫面。
8.moodle2的畫面。
9.若要使用moodle1.9x版本也只要輸入網址
http://127.0.0.1/moodle19
10. 若要使用Xoops2也只要輸入網址
http://127.0.0.1/xoops2
11.停止教學伺服器服務
停止教學伺服器的方式只要在停止教學伺服器圖示快點兩下滑鼠左鍵即可。
停止教學伺服器時要輸入安裝Ezgo時的系統密碼。
裡面詳細紀錄了各服務使用密碼。
注:若在其他電腦(學生端)網址列裡輸入啟動服務伺服器的IP,就可以 連上moodle 或xoops來使用服務
EzgoX下moodle 資料備份
EzgoX安裝教學伺服器是使用lampp的程式來完成的,並不是直接安裝在系統當中,而安裝方式也只是將整個lampp解壓縮到根目錄下的opt資料夾中,所以未來備份時只要將整個lampp資料夾複製到備份碟即可,還原時也是直接將lampp資料copy回去。
用指令顯示lampp資料夾
cd /opt/lampp
ls
根目錄下的opt目錄
用指令顯示lampp資料夾
cd /opt/lampp
ls
根目錄下的opt目錄
opt目錄下lampp就是教學伺服器的程式及資料的位置。
lampp目錄下的webdata就是moodle及xoops的資料位置。
2012年9月22日 星期六
MuseScore SoundFont音色庫安裝
MuseScore SoundFont音色庫安裝
MuseScore 使用一種特殊的文件格式SoundFont(音色庫)來告訴MuseScore如何播放樂器的聲音,MuseScore 的最新版本(0.9.6或更新版)使用了一個相對輕量級且通用的SoundFont叫做TimGM6mb.sf2。
需要更多的音色時Musescore提供三種常見的音色庫:
FluidR3_GM.sf2 (未壓縮大小141 MB)
下載Fluid-soundfont.tar.gz
GeneralUser_GS_1.44-MuseScore.sf2
下載GeneralUser_GS_1.44-MuseScore.zip (承蒙S. Christian Collins而提供)
TimGM6mb.sf2 (未壓縮大小5.7 MB)
下載modified TimGM6mb.sf2 (承蒙Tim Brechbill而提供)
MuseScore的設定非常簡單,只要將音色庫直接放到下列各系統的資料夾中,然後完成以下設定即可。
音色庫選擇:按音色庫旁的開啟按鈕
選取新增的音色關閉視窗就完成了,重新播放時音色完全不同喔。
MuseScore 使用一種特殊的文件格式SoundFont(音色庫)來告訴MuseScore如何播放樂器的聲音,MuseScore 的最新版本(0.9.6或更新版)使用了一個相對輕量級且通用的SoundFont叫做TimGM6mb.sf2。
需要更多的音色時Musescore提供三種常見的音色庫:
FluidR3_GM.sf2 (未壓縮大小141 MB)
下載Fluid-soundfont.tar.gz
GeneralUser_GS_1.44-MuseScore.sf2
下載GeneralUser_GS_1.44-MuseScore.zip (承蒙S. Christian Collins而提供)
TimGM6mb.sf2 (未壓縮大小5.7 MB)
下載modified TimGM6mb.sf2 (承蒙Tim Brechbill而提供)
MuseScore的設定非常簡單,只要將音色庫直接放到下列各系統的資料夾中,然後完成以下設定即可。
Windows:
C:\Program Files\MuseScore\sound\TimGM6mb.sf2
Windows (64-bit):
C:\Program Files (x86)\MuseScore\sound\TimGM6mb.sf2
Mac OS X:
/Applications/MuseScore.app/Contents/Resources/sound/TimGM6mb.sf2
Linux (Ubuntu):
/Applications/MuseScore.app/Contents/Resources/sound/TimGM6mb.sf2
Linux (Ubuntu):
/usr/share/sounds/sf2/TimGM6mb.sf2
2.Musescore設定
執行 檢視/音響合成器(Synthesizer)
音色庫選擇:按音色庫旁的開啟按鈕
選取新增的音色關閉視窗就完成了,重新播放時音色完全不同喔。
參考 http://musescore.org/