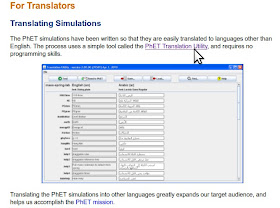前言
PhET 自由教材越來越受到國內教育界的肯定,若您也想要協助翻譯,歡迎來信告訴我們,也不妨參考這篇的說明。
A. 翻譯全新的主題
1. 先下載該主題的英文檔
以阿原之前翻譯的 "飲食與運動" 來說明,請見該主題之
英文網頁,請見下圖 (其實這已經翻譯好了,請見
中文網頁。在此當作是全新的主題來翻譯。)
a. 如滑鼠所示,按下 "Download" 將會下載該檔案。不過有時候會出現下載到暫存區,然後直接開啟 (而不是預設的下載位置),這時候需要手動只找出該檔案,並移到桌面或您喜歡的位置。(機會下載 eating-and-excercise_en.jar 檔案)
b. 若您是使用 Ubuntu Linux, 執行時會出錯誤,只要在 jar 檔案上按下滑鼠右鍵,選擇 "權限" ,選擇 "允許檔案作為程式執行",之後只要雙擊該檔案,就會使用 java 開啟。
2. 首先下載翻譯軟體 PhET translation utility (點此直接下載) 或是
下方圖片的網頁的滑鼠所示,點下聯結。
(若您是使用 Ubuntu Linux, 相同的,請選擇 "允許檔案作為程式執行",之後只要雙擊該檔案,就會使用 java 開啟。)
3. 開始翻譯
a. 開啟 translation-utility,jar
其中第一欄,按下 "Browse" ,選擇適當的下載路徑,選擇 eating-and-excercise_en.jar
第二欄設定語系,請選擇 traditional Chinese (zh_TW) [如下圖]
b. 然後按下 continue 開始翻譯
c. 儲存翻譯檔
有時候需要翻譯的詞很多,需要先存檔時,可以按下 "Save",然後選擇適當的存檔位置。
eating-and-exercise-strings_zh_TW.properties。這類的 java 翻譯檔 的副檔名是 .preperties
d. 載入翻譯檔。
重複步驟 3-a, 3-b, 然後按下 Load, 載入原來儲存的 preperties 檔案即可。
4. 進行測試
按下 "Test" 鍵,就會出現主題視窗,就可以對照翻譯出現的位置,看看是否適當或需要修正。
5. 不要忘了加上翻譯者的名字
例如下圖綠底的部份,阿原習慣: 人名--年份,然後用分號分開,後來翻譯的人
6. 回報翻譯檔
按下 "send to PhET" 就會跳出個小視窗,說明請翻譯者將翻譯檔回報給 PhET
7. 提醒讀者:
歡迎加入翻譯 PhET 的志工社群,若您有興趣想要翻譯,建議可以先 email 到 ezgo-tw [at] googlegroups.com 這是公開的社群討論
ezgo 軍師團| Google Groups)打聲招呼,說您想要翻譯,若同時間已經有人在進行,我們會讓您知道。相同的,若你先打招呼已經在翻譯了,後面若有人想要翻譯相同的主題,我們也會建議後來的人可以翻譯其他的主題。
此外,若您發現翻譯上有不適當的地方,也歡迎來信到 ezgo 軍師團告訴我們。
若翻譯上需要協助,或協助回報給官方,請來信給阿原
感謝:高雄市瑞祥高中謝祿適老師,及台北市弘道國中潘建宏老師教阿原如何翻譯 PhET。也感謝許許多多參與 PhET 翻譯的朋友們。